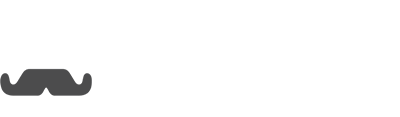Video tutorial:
Text tutorial:
1. First thing you will want to do is label the trigger. You can name it whatever you want. However, as a tip you will want to name it something that correlates to how its being used. For example, if you are putting this trigger on your homepage when someone will optin then you should name is something like, "Homepage optin". This is helpful when you are going through and trying to edit a specific one.
2. You can edit the size of the button right below where you label.. There is no right or wrong way here. Just want the button to look the best. There are 3 different sizes, small, medium or large.
3. You will need to authorize the website that the checkbox trigger is being installed on. To do so, click on, "EMBED CODE" tab. If the site you are trying to add the trigger to is not authorized then it will not appear. To authorize any website, just type in the domain URL.
4. Next you will need to make sure the Opesta Pixel is installed on the "Head" section of every page on your site, but most importantly the page you want this to appear.
4. You will need to add the embed code to where you want the checkbox trigger to actually appear. To do so, copy the code from Opesta and paste it wherever you are trying to add the checkbox trigger.
5. For the final step, go to the page you are adding the checkbox trigger to and right click the button then click "inspect". You will need to search for the div or class id. If you need help finding yours on Clickfunnels, Leadpages or any of those builders you should be able to go to their respective site and search their advanced FAQ page. You will need to copy the id.
Copy the div or class id you just found from inspecting. Go back to Opesta to grab the rest of the code:
<script>
document.querySelector('#exampleIdName').addEventListener('click', function(e) {
window.confirmOptIn_JHCBRM1JUX(e);
})
</script>Where it says:
('#exampleIdName')you will replace #exampleidName with the div or class id you received from inspecting. So the code will look something like this:
<script>
document.querySelector('tmp_button-62919').addEventListener('click', function(e) {
window.confirmOptIn_JHCBRM1JUX(e);
})
</script>You will take this code and and paste it underneath the line of code from step 4. If you have any questions review the steps and try watching the video. If you are still having issues reach out to us at [email protected]
Clickfunnels Installation Tutorial
Leadpages Installation Tutorial