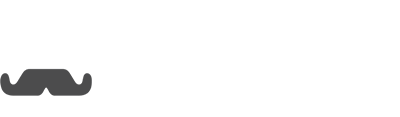Video Tutorial
Advanced Styling:
How To Center Checkbox
Text Walk Through
STEP ONE: Authorize every necessary URL
Add any custom domain you will be publishing the page to.
Add your Clickfunnel's sub domain if users will visit the page on that URL.
Add the app.clickfunnels.com domain if you want the checkbox to show when you click "Preview" in Clickfunnels.
STEP TWO: Install the Opesta Pixel on your Clickfunnel's Funnel
Copy the Opesta Pixel from the Checkbox Trigger and paste it as the last code in the funnel wide Body Tracking Code inside of Clickfunnel's funnel settings.
STEP THREE: Embed the Opesta Checkbox Trigger on your Clickfunnel's Page
Add a Custom JS/HTML element where you would like the checkbox to apear on your page.
Copy and paste the Checkbox Trigger Embed code from Opesta into the Custom JS/HTML element on the Clickfunnels page.
STEP FOUR: Specify button that will submit the Checkbox trigger on your site
Copy and paste the Event Listener <script> from Opesta into the Custom JS/HTML element on the Clickfunnels page under the Checkbox Trigger Embed code.
Then Copy the CSS ID of the Clickfunnels button you would like to submit the checkbox.
Replace "#customId" inside the listner <script> with the CSS ID of your Clickfunnels button
Save the page and you are good to go!
Is your checkbox not appearing on your page?
Troubleshooting:
Do you have an ad blocker on? Some ad blockers will block the Facebook Checkbox from appearing. Make sure to turn your ad blocker off.
Have you added the domain you are viewing as an authorized domain? Please ensure the domain you are previewing your changes on is authorized.
Clear your cache or view in an incognito mode window. Sometimes the page may still be cached so your changes will not show immediately.